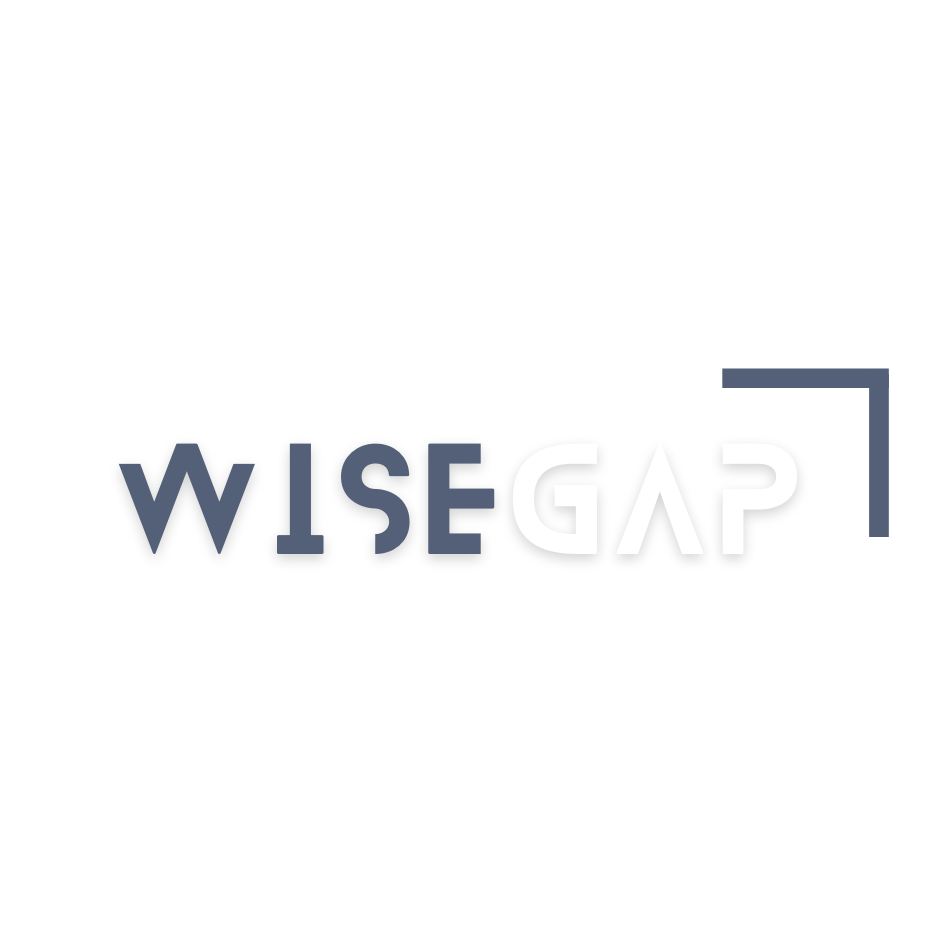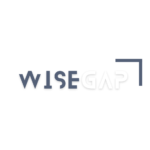A custom CyberPowerPC keyboard helps gamers perform better and boost their productivity. CyberPowerPC keyboards come with programmable macros and dynamic RGB lighting effects. These features let users create a setup that matches their gaming style and priorities.
The keyboard customisation process is straightforward. This piece shows you how to program custom macros, adjust key sensitivity, and create stunning lighting effects. You will also learn to use CyberPowerPC software for advanced configurations.
Everything from simple keyboard setup to advanced customisation techniques will help you realise the full potential of your keyboard.
CyberPowerPC Keyboard Features
CyberPowerPC keyboards blend functionality with plenty of customisation options. They come in mechanical and membrane variants to match different priorities. These keyboards have a complete set of built-in features that improve both gaming and daily tasks.
Key Features and Layout:
The standard layout has everything gamers need:
- Quick-access multimedia control keys
- A precise volume adjustment scroll wheel
- Windows key lock to prevent gaming interruptions
- Hot-swappable sockets that let you customize switches (CK60 model)
Preset Function Keys:
The keyboard ships with preset function (FN) key combinations that give you quick access to different controls. You can change lighting modes, adjust brightness, and control effect speeds with simple keyboard shortcuts. The “Super” key works great for custom functions since it doesn’t have any preset assignments.
Built-in Customisation Options:
These keyboards let you personalise them in several ways. The CK60 model shows what’s possible with customization:
- You can pick from brass, aluminum, or polycarbonate plates
- Switch options include specialty ones like Gateron Black Ink V2
- Multiple keycap designs work together
The lighting system supports everything from single colours to dynamic effects. You can set brightness to five different levels and design your own lighting patterns. Power users will appreciate the macro creation and secondary function key assignments through the software that lets them customise their gaming setup further.
Models like the CK60 use aluminium PC cases that keep the keyboard steady during intense gaming. The keyboard won’t move around, and it feels premium to use. This mix of durability and customisation makes these keyboards perfect for casual users and serious gamers alike.
Customizing Key Functions and Macros
Users can discover the full potential of a CyberPowerPC keyboard by learning to customise its key functions. The keyboard’s features allow users to create quick macros that change standard operations into individual-specific commands based on their needs.
Setting up secondary function keys
CyberPowerPC software helps users customise their keyboard with secondary function keys. The setup starts when users click the “DEVICE” tab and select the “FN1 Layer” tab. The “Super” key works best as a secondary function key because it has no default functions.
Users can complete the setup by selecting their preferred key and clicking “Set FN1.” The key will then display the “FN1” label automatically.
Creating and assigning macros
A macro is a powerful tool that combines multiple keystrokes into a single command. Here’s how to create one:
- Go to the “MACRO” tab
- Click the “Record” tab
- Press your desired key combinations
- Click “Stop” to finish recording
The assignment process is straightforward. Users can select their target key and choose “Macro” from the profile menu. The recorded macro becomes available in the drop-down menu for selection.
Tips for efficient macro usage
Here are some practical ways to make the most of your macros:
- Review how often you repeat tasks Build macros for actions you keep doing
- Focus on error prevention. Macros will give you consistent text input and command execution
- Think over each program’s needs. Different applications can use their own macro sets
- Track setup time. Check if the time spent creating macros is worth the automation
Advanced Applications
You can use macros in many different ways:
- File management operations
- Text formatting sequences
- Application-specific commands
- Multi-step gaming combinations
Users should watch out for conflicts between macros and their keyboard software or drivers. Regular testing helps spot issues quickly and points out where you need to adjust macro timing or execution.
Personalizing Keyboard Lighting
RGB lighting customisation revolutionises the CyberPowerPC keyboard beyond a basic input device into a gamer’s centerpiece. Users can control the keyboard’s extensive lighting options through function key combinations, making it their own unique gaming companion.
Lighting modes
CyberPowerPC’s keyboard comes with preset lighting modes that create different visual effects. Users can easily switch between these modes:
- Static Mode: Maintains a single color
- Breathing Mode: Colours smoothly fade in and out
- Wave Mode: Colours flow naturally across the keyboard
- Ripple Mode: Each keypress creates a ripple effect
- Spectrum Cycling Mode: Colours change automatically in sequence
The keyboard lets users switch between effects with FN+INS, and FN+Home adjusts colours within each selected mode.
Customizing individual key colors
Your keyboard lets you personalise each key’s colour and create a unique lighting layout. Here’s how to make it happen:
- The indicator lights will start blinking when you press and hold FN+End
- Pick the keys you want to customize
- Set your preferred colors for the keys you selected
- Lock in your changes with FN+End
The keyboard’s brightness adjusts easily with FN+Page Up/Down. You can choose from five brightness levels that work well in any setting.
Creating dynamic lighting effects
RGB keyboards come alive with dynamic effects that add motion and interactivity. Here’s what you can do:
- Control effect speeds with FN+ (+/-) keys
- Watch keys light up as you type with reactive effects
- Connect your keyboard’s lighting with other RGB devices through compatible software
You can personalise your setup with these software options:
- Armory Create (Aura Sync)
- RGB Fusion 2.0
- MSI Dragon Center
- Corsair iCUE 4
Windows Dynamic Lighting support lets you control your keyboard’s effects directly through Windows Settings. This creates a smoother, more unified experience.
Advanced Customization Techniques
A CyberPowerPC keyboard’s customisation depends on mastering its advanced software tools and configuration options. Users can gain precise control over their keyboard’s behaviour that works smoothly with other gaming peripherals through these sophisticated features.
Using CyberPowerPC software for advanced settings
The CyberPowerPC software suite gives you complete control over keyboard functionality. The following tools are available:
- ASRock Utility for basic RGB control
- Gaming Center for advanced lighting configurations
- CyberPowerPC Brand Hardware drivers for specific keyboard models
Users should keep their keyboard’s firmware and drivers updated by checking the CyberPowerPC Help Centre’s download section regularly. This ensures peak performance.
Adjusting key sensitivity and response time
Your typing and gaming performance change a lot based on how your keys respond. Here’s how to optimise your keyboard’s sensitivity:
- Open Control Panel and find Keyboard Settings
- Look for the “Repeat Delay” setting that controls your keys’ original response
- Change the “Repeat Rate” to set how fast keys repeat when held down
- Set your preferred “Cursor Blink Rate” for better visual feedback
- Use the testing area to check your new settings right away
Clean your keyboard with compressed air or a computer vacuum cleaner to maintain optimal sensitivity. This prevents keys from sticking and keeps response times consistent.
Syncing keyboard with other RGB devices
RGB synchronisation creates an immersive gaming setup through unified lighting effects. Compatible software solutions include:
- Armory Create (Aura Sync) for ASUS motherboard compatibility
- RGB Fusion 2.0 for complete device control
- MSI Dragon Center/Mystic Light for MSI motherboard systems
- Corsair iCUE 4 for cross-platform compatibility
Users should check if the RGB controller connects properly to the motherboard if synchronisation problems occur. The controller might hide behind the case panel, so a physical check will confirm proper connectivity.
Multiple RGB control software should not run at the same time because this can create conflicts in device recognition and control.
The keyboard’s advanced features will improve through clean boot troubleshooting if software conflicts exist. This approach will give a smooth operation of all customisation settings without interference from other system processes.
Wrap Up
CyberPowerPC keyboards excel with their deep customisation options that give users total control over their gaming experience. Programmable macros combine with dynamic RGB lighting effects and adjustable key sensitivity to create a personalised input device.
These features naturally work together and let gamers and power users build a setup that matches their exact priorities and boosts their performance in different applications.
The keyboard’s advanced software works well with RGB ecosystems of all types, making it a vital part of modern gaming setups. Players who become skilled at these customisation options get major advantages in both gaming and productivity.
Strong construction pairs with hot-swappable components and extensive lighting controls, so CyberPowerPC keyboards adapt easily to changing user needs and priorities.