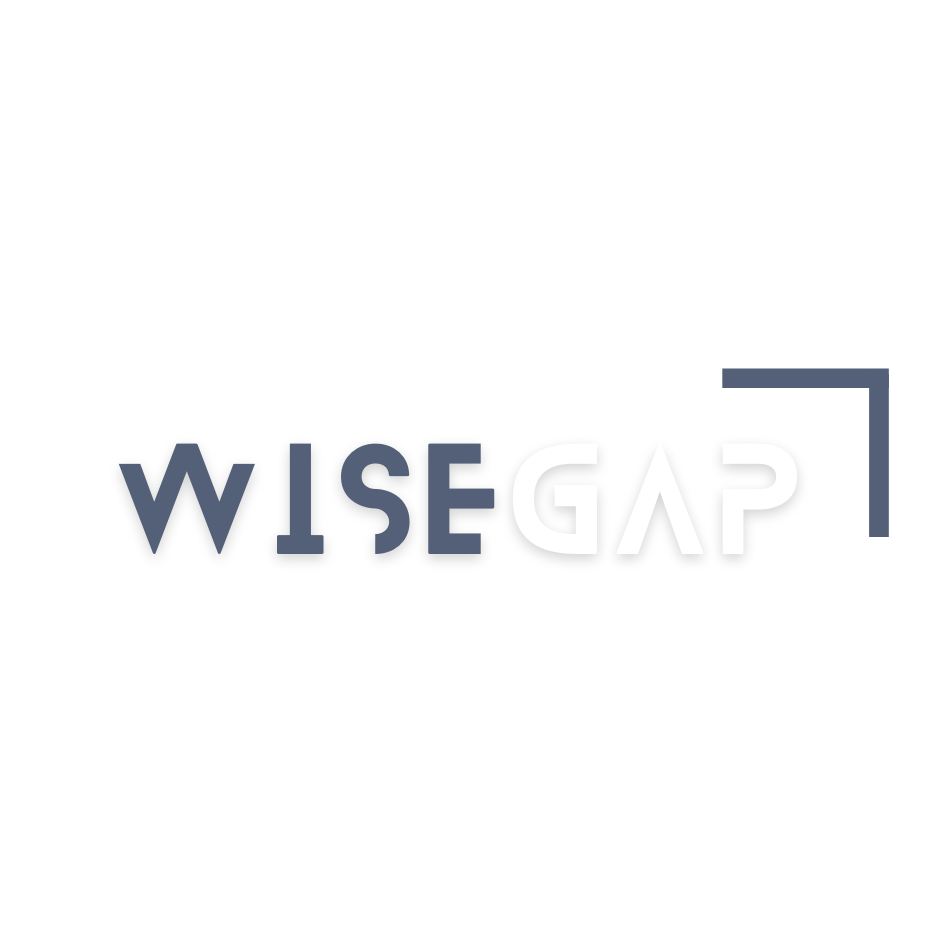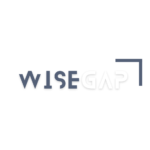Want to transform your gaming experience? You can boost your gaming performance by a lot without spending money on a completely new system. Follow these simple steps on “How to Upgrade Your PC for Gaming” to overcome your struggles with frame rates or your desire to play the latest games at higher settings. Keep going…
This complete guide shows you everything about upgrades—from graphics cards and CPU improvements to RAM optimisation and cooling solutions. You’ll learn about the right components to upgrade first and their proper installation methods.
We’ll also help you track performance improvements. The guide covers vital aspects of temperature management and system monitoring to keep your upgraded machine running at its best.
Upgrading Your Graphics Card
Your gaming PC relies heavily on its graphics card, and investing in a new one can significantly enhance its performance. You can make your GPU upgrade a soaring win by avoiding common pitfalls.
Choosing the right GPU for your needs
Gaming resolution and performance targets significantly influence your graphics card selection. The RTX 4070 Ti Super delivers excellent high-refresh 1080p and 1440p gaming performance. The RTX 4090 stands out with exceptional 4K gaming capabilities and provides up to 42% faster performance in professional workloads compared to the RTX 4080 Super.
| Resolution | Recommended GPU | Ideal For |
| 1080p | RTX 4060/RX 7600 | High-refresh competitive gaming |
| 1440p | RTX 4070 Ti/RX 7800 XT | Maximum detail settings |
| 4K | RTX 4090/RX 7900 XTX | Ultimate visual experience |
Your power supply compatibility needs verification before purchase. A high-end card like the RTX 3090 needs a minimum 750W power supply with dual 8-pin connectors.
Best Graphic Cards:
- ASUS TUF Gaming NVIDIA GeForce GTX 1650 OC Edition Graphics Card (Price: $239.99)
- ASUS TUF Gaming GeForce RTX™ 4060 Ti OC Edition (Price: $435.59)
- ASUS TUF Gaming GeForce RTX 4070 Super OC Edition Gaming Graphics Card (Price: $689.99)
- MSI Gaming GeForce GTX 1650 128-Bit (Price: $149.90)
Installation process
Your new GPU installation becomes simple with these essential steps:
- Start by shutting down your PC and disconnecting all cables
- Take off the side panel to access the PCIe x16 slot
- Detach the current GPU by releasing its retention clip and power cables
- Place the new card into the PCIe slot with firm pressure
- Attach all necessary power cables to your new GPU
- Use screws to mount the bracket securely
Pro tip: Uninstall your existing graphics drivers before you begin the installation. This step prevents conflicts with your new hardware and saves troubleshooting time later.
Measuring Performance Improvements
You should verify your upgrade’s success through performance testing. Tools like 3DMark will show approximate frame rates for specific games and resolutions. These measurements help you confirm your new GPU performs as expected and let you track improvements.
| Benchmark Type | Purpose | What to Monitor |
| 3DMark | Overall GPU performance | Score comparison |
| Unigine Heaven | Stability testing | FPS and temperature |
| In-game benchmarks | Real-life performance | Frame times and consistency |
Note that modern GPUs adjust their clock frequencies based on power and temperature budgets. Your case needs adequate ventilation to maintain optimal performance. Clean dust from your GPU’s heatsink and fans regularly to ensure peak performance over time.
Disclosure: Our content is reader-supported, which means we earn commissions from links on this page. Commissions do not affect our editorial evaluations or opinions. Click here for more information.
Boosting Your CPU and RAM
Ready to boost your gaming rig’s brain? Let’s take a closer look at upgrading your processor and memory—two significant components that work together to deliver smooth gameplay and lightning-fast response times.
Selecting a compatible processor
CPU compatibility should be your first priority when shopping for a processor. Modern gaming CPUs deliver impressive clock speeds and multiple cores, but your motherboard’s socket type determines which ones you can choose. Processors with high clock speeds and sufficient cores will give you the best gaming performance, as modern games now use multiple cores effectively.
Performance Comparison Table:
| Usage Scenario | Recommended Cores | Clock Speed Priority |
| Gaming Only | 6-8 cores | High (4.0+ GHz) |
| Gaming + Streaming | 8-12 cores | Medium-High |
| Multi-tasking Gaming | 8+ cores | Balanced |
Best processors for gaming:
- AMD Ryzen 7 5700X3D 8-Core, 16-Thread Desktop Processor
- AMD Ryzen 7 5700G 8-Core, 16-Thread Unlocked Desktop Processor with Radeon Graphics
- Intel Core i7-13700K Gaming Desktop Processor 16 cores (8 P-cores + 8 E-cores)
- ntel Core i9-12900K Gaming Desktop Processor with Integrated Graphics and 16 (8P+8E)
Adding more RAM
Modern gaming demands RAM as your system’s quick-access playground. Basic 8GB configurations might work for older titles, but current games need more memory. Players should aim for 16GB-32GB of RAM. This extra capacity helps run background applications like Discord or Chrome while gaming.
RAM’s Effect on Gaming:
- Loading times decrease substantially
- System responsiveness becomes better
- Games run smoother with background tasks
- Browser speed improves during gaming sessions
RAM installation requires:
- Matched pairs to maximize performance
- Proper slot placement (usually color-coded)
- Compatible speeds and capacities for optimal results
Overclocking considerations
Want to get more performance from your components? Overclocking can boost your system’s power, but you need to plan carefully. Your best bet for CPUs is to look for models with the ‘K’ designation. This marking shows they’re built specifically for overclocking.
Temperature Management Table:
| Component | Safe Range | Cooling Required |
| CPU OC | Varies by model | Enhanced cooling |
| RAM OC | Monitor stability | Case airflow |
| System | Keep monitoring | Additional fans |
Note that RAM overclocking needs timing and voltage modifications. Intel XMP profiles streamline this process, and it is recommended that you:
- Check your baseline performance first
- Change settings gradually
- Test how stable your system runs after each change
- Keep an eye on temperatures
Pro Tip: Your gaming setup will perform best when you run RAM in dual-channel configuration with matched pairs.
Disclosure: Our content is reader-supported, which means we earn commissions from links on this page. Commissions do not affect our editorial evaluations or opinions. Click here for more information
Enhancing Storage and Cooling
Do you want to eliminate loading screens and maintain the optimal performance of your gaming PC? Let’s take a closer look at the upgrades that will change your gaming experience from excellent to exceptional.
SSD upgrades for faster load times
Long loading screens are no longer an issue! Modern games require lightning-fast storage, and SSDs provide instant action. A high-performance SSD will dramatically improve your gaming experience. Gen 4 M.2 NVMe SSDs are the current champions of speed.
Performance Comparison Table:
| Drive Type | Benefits | Best For |
| Gen 4 NVMe | Up to 7,300MB/s read speeds | Latest AAA games |
| Gen 3 NVMe | Excellent price/performance | Most modern games |
| SATA SSD | Better than HDD | Budget builds |
Samsung’s 990 Pro excels as a top performer that reaches impressive speeds while keeping temperatures at 59 °C. The WD Black SN770 offers excellent value and performance at a more affordable price point.
Improving case airflow
Gaming components require adequate ventilation! Good airflow plays a significant role in performance optimization. A smart airflow design creates stable gaming sessions and prevents thermal throttling.
Key Airflow Optimisation Tips:
- Install three 120mm front intake fans to maximize airflow
- Ensure proper PSU mounting with bottom intake filtering
- Remove any obstructions blocking hot air exhaust
- Think over higher RPM fans to boost airflow; speeds reach up to 2x standard rates
Temperature Management Table:
| Component | Optimal Range | Warning Signs |
| GPU | Up to 80°C | Normal for gaming |
| CPU | Below 80°C | Needs attention if higher |
| Case | Ambient +10-15°C | Check airflow if higher |
Liquid cooling options
Want to enhance your system’s cooling performance? Liquid cooling provides exceptional temperature control and adds style to your build. You can choose between two types of modern liquid cooling solutions: AIO (all-in-one) and custom loops.
AIOs give you these benefits:
- Your system runs quietly with reduced fan speeds
- Temperature control improves for overclocking
- RGB lights add visual appeal
- AIOs need no maintenance
The Arctic Liquid Freezer III excels with its unique VRM cooling design and outstanding value for money. 360mm radiators like the IceMyst handle up to 237W of heat while keeping noise levels at just 38.2 dBA.
Pro Tip: High-end air coolers deliver excellent results despite liquid cooling’s impressive looks. The Noctua NH-P1 provides passive cooling capabilities if silent operation is your priority.
Your system’s cooling affects more than looks; it ensures steady performance during vital gaming sessions. A properly cooled system maintains higher boost clocks and delivers better frame rates for smooth gameplay.
Best Cooling fans:
- NZXT Kraken 240 – RL-KN-240-B1 – 240mm AIO CPU Liquid Cooler (BEST SELLER)
- ASUS TUF Gaming TF120 ARGB Chassis Fan
- DS 6Pack 120MM RGB PC Cooling Fans, LED Case Fans
- havit HV-F2056 15.6″-17″ Laptop Cooler
Optimizing Your Gaming Experience
Your gaming setup deserves the next level of refinement. Since you’ve upgraded the core components, you can now optimise your setup to enhance both performance and comfort.
Upgrading peripherals
Gaming peripherals create your vital link to virtual worlds. A responsive mouse and keyboard can determine your success or failure in games. Gaming enthusiasts suggest that players who prioritise competitive gaming should choose mice with high DPI settings and keyboards that offer quick response times.
Performance Impact Table:
| Peripheral Type | Gaming Impact | Recommended Specs |
| Gaming Mouse | Input precision | 16,000+ DPI, 1ms response |
| Mechanical Keyboard | Response time | <1ms actuation, N-key rollover |
| Gaming Monitor | Visual clarity | 144Hz+, 1ms response time |
Fine-tuning in-game settings
The right settings make a huge difference in your gaming experience without spending extra money on hardware. Research shows competitive players value performance more than visual quality. Players find 90+ FPS gives them the smoothest gameplay.
Best Settings to Adjust:
- Resolution scaling: Find the sweet spot between clear visuals and smooth performance
- Shadow quality: Medium settings give you the best balance of looks and speed
- Texture quality: Medium settings work best without making the game look worse
- Anti-aliasing: FXAA runs smoothly with minimal impact
- Ray tracing: You should turn this off when playing competitively
Monitoring system performance
Reliable monitoring tools help you track your system’s health. MSI Afterburner excels as a complete solution that provides live performance tracking and optimisation options.
Top Monitoring Tools Comparison:
| Tool | Key Features | Best For |
| MSI Afterburner | GPU control, OSD display | Overall performance |
| HWiNFO | Detailed hardware stats | System diagnostics |
| NZXT CAM | Live monitoring | User-friendly interface |
Your gaming performance improves when you enable Windows Game Mode and adjust these settings:
- Disable background processes during gaming sessions
- Set up automatic notification blocking while gaming
- Enable hardware-accelerated GPU scheduling
Pro Performance Tips:
- Match your frame rate cap to your monitor’s refresh rate for better stability
- Track CPU and GPU temperatures during intense gaming sessions
- Custom fan curves help balance cooling and noise levels
It is important to note that graphics driver updates, according to manufacturer data, deliver significant performance improvements with each release. Disabling visual effects such as motion blur and depth of field can enhance competitive gaming by reducing input lag.
These optimisations and regular monitoring ensure your gaming rig delivers peak performance. Temperature readings and performance metrics help detect potential risks before they affect your gaming sessions.
Conclusion
A perfect gaming PC needs careful component selection and proper installation of upgrades. Today’s games just need strong graphics cards and powerful processors. They also require enough RAM and effective cooling systems that work well together.
The right upgrades and proper optimisation can turn a basic system into a powerful gaming machine. This setup delivers effective framerates and quick responses in challenging games.
Smart hardware choices and system tweaks will enhance your gaming setup. Want to lift your gaming experience? Check out these top-rated gaming components on Amazon to start your journey.
Each upgrade makes gaming better, from quick load times with an NVMe SSD to smooth gameplay with a new GPU. A few well-chosen upgrades will create your ideal gaming system.
FAQs
1. What steps should I follow to upgrade my computer for gaming?
To enhance your computer for gaming, consider the following upgrades:
- Install additional RAM to improve multitasking and performance.
- Increase your storage capacity, preferably with an SSD for faster load times.
- Upgrade your graphics card for better visual performance.
- Consider upgrading your sound card for improved audio quality.
- Upgrade your power supply to support higher-end components.
- Improve your processor for faster processing speeds.
- Boost your peripherals, such as keyboards, mice, and monitors, for a better gaming experience.
2. How can I increase the gaming performance of my PC?
You can optimise your PC for better gaming performance by doing the following:
- Install an FPS counter in games to monitor performance.
- Overclock your graphics card to enhance frame rates.
- Upgrade your graphics card and install an SSD for quicker access to game data.
- Increase your computer’s RAM capacity.
- Disable SuperFetch and Prefetch to free up resources.
- Defragment your HDD or trim your SSD to maintain drive efficiency.
- Adjust settings in the Nvidia Control Panel for optimised graphics.
3. What amount of RAM is recommended for gaming?
For gaming, 16GB of RAM is currently recommended as a minimum by the latest game releases. If you plan to use your PC for tasks beyond gaming or wish to future-proof your system, opting for 32GB of RAM could be beneficial.
4. Is it possible to convert a standard PC into a gaming PC?
Yes, you can convert a normal PC into a gaming PC by carefully selecting and upgrading components such as the power supply, graphics card, and processor. This approach allows you to tailor the system to meet specific gaming preferences and performance needs.